10 Methods to Fix Display NVIDIA Driver Stopped Responding and Has Recovered Problem
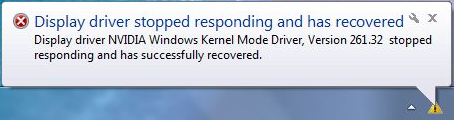
Just as the title implies, this article mainly focus on solving the problem of “Display driver keeps crashing and recovering”. It is obvious that this issue has been a plague for a long time especially on Windows XP, 7 and 8. How about finding a 100% working method? That is impossible since I noticed that different people solved the problem with different methods. Below I will list the methods I know from others and my own experience.
Method 1. The Most Basic Principle of “Make sure your computer is not overheating”
If so, cool it with a cooler when working.
Method 2. Make Sure Your PC is Not Overclocking
Lower the operating frequency from your graphics card Control Panel. If you are using NVIDIA, right click on your desktop and find the NVIDIA Control Panel, set the operating frequency to a lower level
Method 3. Update Your GPU Driver
Sometimes updating drivers solved the problem easily and quickly. What you need to do is to get your GPU model and update the driver the latest one or suitable one. However, if you dont want to do so much search and download, you can use free driver update and managing software like DriveTheLife which will scan your drivers and alert you with all the drivers in question and repair them in demand.
 |
| Update Drivers with DriveTheLife |
Method 4. Change the Registry Key to Expand TDR Time
- Go to registry editor (start > run > regedit)
- Navigate yourself to HKEY_LOCAL_MACHINESystemCurrentControlSetControlGraphicsDrivers (make sure Graphics Drivers is highlighted)
- Right click > New > Dword (32-bit) value > Name it: TdrDelay > double click it > Set it to A (hexadecimal) or 10 (decimal). If you are using 64bit system, just choose the Dword (64-bit) value
Method 5. Change Power Settings
Control Panel >Power Options >Choose when to turn off the display (on the left of power options window) >Change advanced power settings >PCI EXPRESS: If it is on Maximum power saving, then set it to OFF
Method 6. Change Settings from NVIDIA Control Panel (If you are using NVIDIA graphics card)
- Nvidia Control Panel -> 3D Settings -> Set PhysX configuration -> Select a Physx processor -> choose your graphics card instead of leaving it on auto-select.
- NVIDIA Control Panel, using "Prefer max performance" instead of "Adaptive".
Method 7: Run the Hardware and Devices Toubleshooter
Control panel >Troubleshooting >View all (on the left pane of the screen) > Hardware and Devices >Next >Follow the on-screen instructions.
Method 8: Restart the Computer in Clean Boot Mode
Check Microsoft Support page for details on how to restart your Windows XP/Vista/8/8/1 in clean boot mode. Note that after troubleshooting, see the section "Reset the computer to start as usual” to return your computer to a Normal startup mode.
Method 9. Remove All Old Drivers and Install the Latest Ones
This will help to prevent software/hardware/process conflicts. How to remove/uninstall drivers on your computer? It is easy with the free driver manage software I mentioned in the above DriveTheLife. Free download it now just for a try!
Method 10: Replace Your Old Video Card
After trying a lot of methods and no vain, it is possibly the problem of your old video card. It’s time to buy a new video card.
Read this related article for more additional tips.
alternative link download